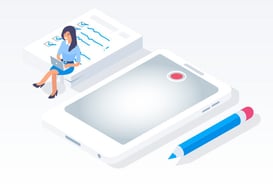So erstellst du Screencasts für deine Online-Kurse
Musst du technische Abläufe oder Software in einem Online-Kurs erklären, sind Screencasts das perfekte Videoformat für dich. Warum du Screencasts nutzen solltest und mit welchen Tools du einfach und schnell Bildschirmaufnahmen erstellst, erfährst du im Artikel.
In Online-Kursen kannst du viele Inhalte einfach in Bildern, Texten oder kurzen Erklärvideos vermitteln. Doch in einigen Fällen kommen Standardformate an ihre Grenzen:
Stell dir vor, du möchtest deinen Teilnehmern im Kurs die Benutzung einer Software erklären. Du erstellst Screenshots und schreibst eine Anleitung. Trotzdem gibt es immer Teilnehmer, die schier daran verzweifeln, deine Anweisungen praktisch umzusetzen.
Klassischerweise passiert nun Folgendes: Der Teilnehmer meldet sich per Mail, dass er/sie es nicht hinbekommt. Du als Kursleiter fragst, woran es liegt. Der Teilnehmer umschreibt sein Problem, aber so richtig klappt die Erklärung nicht. So geht es hin und her. Oft weiß spätestens nach der dritten Mail und dem fünften Screenshot keiner von euch mehr, wo der andere gerade geklickt hat.
In Unternehmen entsteht die Herausforderung häufig beim Onboarding neuer Mitarbeiter in Büros: Oft müssen sie sich in den ersten Tagen direkt mit vielen Tools und Abläufen zurecht finden. Da hilft auch keine noch so ausführliche Textanleitung weiter. Und Zeit ist bei den Kollegen oft knapp, um es dem neuen Mitarbeiter einmal oder mehrmals zu zeigen.
Grundsätzlich gilt: Je komplexer der Ablauf und je mehr einzelne Schritte, desto schwieriger wird eine rein textliche oder verbale Erklärung. In Online-Kursen helfen dir Screencasts, das Problem zu lösen. Im Folgenden erklären wir den Begriff, geben dir Tipps aus der Praxis und stellen ein einfaches Tool vor.
Was ist ein Screencast?
“Ein Screencast ist ein Video, das durch die Aufzeichnung des Geschehens auf einem Computer-, Tablet- oder Smartphone-Bildschirm angezeigten Inhalte.” Quelle
Bei einem Screencast nimmst du also deinen Bildschirm und deine Mausbewegung als Video auf. Deine Teilnehmer können quasi live verfolgen, was auf dem Bildschirm passiert, als ob sie dir über die Schulter schauen. Idealerweise spielen sie die Schritte auf einem zweiten Bildschirm direkt selbst nach.
Bei Screencasts kannst du wahlweise Kommentare direkt beim Aufnehmen einsprechen oder nachträglich eine Tonspur einfügen. Das hängt vom Tool ab, das du für die Aufnahme benutzt. Screencasts ohne Ton sind auch möglich, lassen aber auch wieder Spielraum für Fragen oder Missverständnisse.
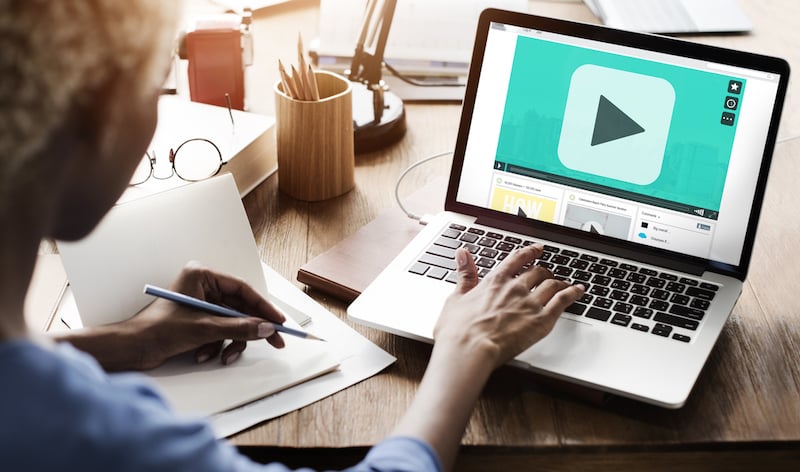
Screencast-Videos im Online-Kurs vermitteln komplexe Abläufe einfach und verständlich.
Screencasts sind ein enorm mächtiges Werkzeug für erfolgreiche Online-Kurse, wenn du es richtig einsetzt. Die folgenden Tipps solltest du unbedingt beachten:
5 Tipps für perfekte Screencasts für Online-Kurse
- Suche dir eine ruhige Umgebung für die Aufnahme, vor allem wenn du mit Ton aufnimmst.
- Nutze ein gutes Mikrofon! Deine Stimme sollte klar, deutlich und laut genug sein, damit deine Teilnehmer die hilfreichen Kommentare verstehen. Wir haben vier Mikrofone für Smartphone, Laptop und PC für dich getestet: Zum Testbericht “Mikrofone für den Videodreh”.
- Räume deinen Bildschirm auf! Das klingt vielleicht banal, ist aber wichtig, damit deine Teilnehmer den Überblick behalten. Schließe alle Programme und Fenster die du nicht brauchst.
- Stelle Benachrichtigungen deines Geräts aus! Wie oft ist mir schon ein “Neue E-Mail”-Banner inklusive Warnton mitten in den Screencast geplatzt…
- Mach langsam! Besonders wenn du den Ablauf, den du zeigen willst, schon gut kennst, klickst du dich wahrscheinlich schnell durch. Denk daran: Deine Teilnehmer müssen zuhören, zusehen, verstehen und eventuell parallel ausprobieren oder Notizen machen.
Wenn du diese 5 Tipps beachtest, hast du eine solide Basis für hilfreiche Screencasts für deinen Online-Kurs. Was dir noch fehlt, ist ein Tool. Jetzt stelle ich dir meine persönlichen Lieblingstools vor:
2 Tools für einfache & schnelle Screencasts
Wir erstellen im blink.it-Team oft Screencasts. Besonders häufig nutzen wir sie, um Kollegen neue Tools zu erklären (Blended Onboarding) oder um Kunden die Plattform zu erklären. Auf unseren Supportseiten findest du beispielsweise ganz viele Screencasts, die Abläufe auf der Plattform zeigen. Dafür nutzen wir hauptsächlich zwei Tools:
1. Camtasia:
Camtasia ist eine Videobearbeitungssoftware mit integrierter Screencast-Funktion. Ton kannst du direkt mit aufnehmen oder im Nachgang eine Extra-Audiospur einfügen. Wir nutzen Camtasia unter anderem auch bei Videodreh-Workshops für den professionellen Schnitt von Lernvideos.
Camtasia bietet viele Möglichkeiten. Du kannst nicht nur Screencasts aufnehmen, sondern diese auch bearbeiten: Du kannst Effekte, Texte, Formen, Bilder und Übergänge einfügen. Aufgrund des Funktionsumfangs, der etwas Einarbeitung braucht, und des Preises von ca. 250€ (Stand 10.11.2020) empfehle ich Camtasia, wenn du regelmäßig umfangreiche Screencasts und auch andere Videoformate für Online-Kurse erstellen möchtest.
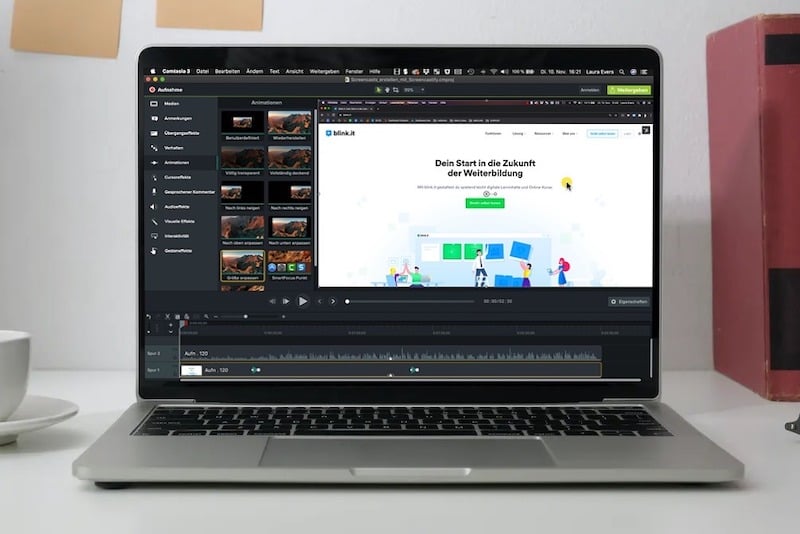
Camtasia bietet umfangreiche Funktionen für Screencasts und Videobearbeitung. // Quelle: blink.it, eigene Aufnahme
2. Screencastify:
Screencastify ist mein persönliches Lieblingstool, das wir im Team am liebsten für “quick and dirty”-Screencasts nutzen: Schnell zwischendurch einen Screencast erstellen, statt einen langen Text zu verfassen. Das heißt nicht, dass die Screencasts bei Screencastify qualitativ schlecht sind, ganz im Gegenteil: Bild- und Tonqualität der Aufnahmen sind sehr gut!
Screencastify ist ein Plugin, also ein kleines Programm, dass du direkt in deinen Browser einbinden kannst. Die Standardversion ist kostenlos und reicht für einfache kurze Screencasts absolut aus. In der kostenlosen Version ist die Videolänge auf 5 Minuten begrenzt. Die kostenpflichtige Variante ist mit 49€/Jahr (Stand 10.11.2020) aber auch absolut erschwinglich.
Wie einfach Screencastify funktioniert zeige ich dir im folgenden Screencast, ganz getreu dem Motto dieses Artikels “weniger schreiben, mehr zeigen”:
Fun Fact: Aufnahme und Effekte sind mit Camtasia erstellt, da ich mit Screencastify nicht gleichzeitig eine Aufnahme machen und die Bedienung zeigen kann. So hast du hier sogar beide Tools in einem Video gesehen 😊
Wie bei jedem Video gilt auch bei Screencasts: Überlege dir vorher, was du sagen möchtest! Schreibe dir am besten einen kleinen Spickzettel, damit du in der Aufnahme nichts vergisst. Wir haben da etwas für dich vorbereitet: Lade dir jetzt den kostenlosen Spickzettel für den Videodreh herunter und starte mit Videos und Screencasts für deine Online-Kurse!
PDF zum Download
Beispiel: Spickzettel für den Videodreh
Unsicher beim Sprechen vor der Kamera? Nicht mit unserem Beispiel-Spickzettel! Er enthält: Konkrete Beispiele Eine schnelle Checkliste Profi-Tipps für freies Sprechen
Das könnte dir auch gefallen
Ähnliche Artikel

Ausstattung für deinen Videodreh – Stativ, Mikrofon und Smartphone

Mehr bewegen mit bewegtem Bild - Videos für dein Training
.jpg?width=375&height=250&name=smartmockups_l2iu4oo5-gruende-vorteile-digitale-weiterbildung%20(CARD).jpg)